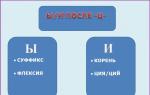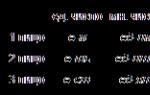Цветокоррекция в портретной ретуши. Обработка фото: Цветокоррекция с помощью "кривых" в Adobe Photoshop
Доброго времени суток, друзья. Наверняка вы не раз слышали о цветокоррекции в фотошопе . В этом уроке photoshop вас ждёт подробное объяснение принципов и приёмов цветокоррекции.
Вы узнаете:
- для чего нужна цветокоррекция
- какие инструменты фотошопа позволяют проводить цветокоррекцию
- цветокоррекция в примерах
- как не навредить изображению
Для чего нужна цветокоррекция
Не так давно я написал урок « «, однако в нём был показан лишь частный случай обработки фотографии. Сама по себе тема коррекции цвета фотографии заслуживает отдельного разговора. Для начала стоит определить, что такое цветокоррекция, и для чего она нужна.
Итак, цветокоррекция — это изменение цветовых составляющих изображения (оттенка, тона, насыщенности и т.д.). Причин для цветокоррекции несколько.
1. Иногда мы видим картинку с одними цветами, но на фотографии получаем совершенно другие. Это может произойти в силу неправильных настроек фотоаппарата (или по причине не качественности этого самого фотоаппарата 🙂) или специфичности освещения (технические средства не способны адаптироваться к освещению, как это делает человеческий глаз, они лишь передают реальный цветовой спектр).
2. Явные цветовые дефекты изображения. В таком случае цветокоррекция помогает справиться с засветами, слишком низким (или высоким) контрастом, дымкой, тусклостью цветов и т.д.
3. Творческий замысел. Цветокоррекция играет на пользу художнику/фотографу/дизайнеру, добавляет выразительности изображению. Также сюда относится цветокоррекция отдельных элементов коллажа, дабы они начали казаться единым целым.
Как правило, цветокоррекция в фотошопе производится с помощью разделения изображения на каналы. В зависимости от режима редактирования изображения выделяют:
- Красный, Зеленый, Синий (Модель RGB — Red Green Blue). Самый популярный режим редактирования изображения. Именно с ним мы чаще всего и будем работать.

- Голубой, Пурпурный, Жёлтый, Чёрный (Модель CMYK — Cyan Magenta Yellow blacK).

Запомните, белый цвет в канале означает, что цвет этого канала присутствует в изображении в максимальном количестве. Чёрный — в минимальном. Например, если красный канал полностью чёрный, это значит что красный цвет вовсе отсутствует в изображении.
Полагаю, теперь вы понимаете, что такое цветокоррекция и для чего она нужна. А значит довольно теории, перейдём к практике!
Фотошоп не даром считается мощнейшим инструментом для редактирования изображений. По сути, вся вкладка Image (Изображение) -> Adjustment (Коррекция) посвящена цветокоррекции изображения:

Конечно, мы не станем сейчас разбирать все инструменты. Отмечу лишь, что наиболее важными являются Levels (Уровни, горячая клавиша Ctrl+L), Curves (Кривые, горячая клавиша Ctrl+M), Selective Color (Выборочные цвета), Hue/Saturation (Цветовой тон/Насыщенность, горячая клавиша Ctrl+U) и Shadow/Highlights (Тень/Свет).
Цветокоррекция в примерах
Мы с вами выделили 3 случая, в которых может потребоваться цветокоррекция. Сейчас рассмотрим каждый из них на конкретных примерах.
Неверная цветопередача
Возьмём такую фотографию тигра:

Вы уже заметили, что здесь не так? Верно, слишком много красного цвета. К счастью, это легко исправить. Перейдите в Image (Изображение) -> Adjustment (Коррекция) -> Curves (Кривые), выберите красный канал, и спустите кривую таким образом:

А теперь посмотрим, что у нас получилось:

Так намного лучше, не так ли? На самом деле, кривые – очень мощный инструмент, к которому мы будем обращаться на протяжении уроков фотошопа на нашем сайте ещё много раз.
Итак, если вы видите, что на фотографии преобладает какой-либо цвет, и она из-за этого выглядит неестественно, зайдите в Curves, выберите канал с соответствующим цветом и опустите кривую там, где наблюдается переизбыток этого цвета.
Цветовые дефекты
Посмотрите на эту фотографию:

Она ужасна. И я сейчас не только о качестве самого снимка. Налицо тусклые цвета и белая “дымка”. Попробуем улучшить эту фотографию.
Первый делом уберем “дымку”. В этом нам поможет инструмент Levels. Нажмите Ctrl+L для вызова меню редактирования уровней и установите такие настройки:

Видите пробел слева? Это и есть наша “дымка”, если сдвинуть ползунок правее, мы получим такой результат:

Уже намного лучше. Но всё ещё “не айс”. Попробуем чуть осветлить кошку. Сделайте копию изображения (Ctrl+J) и перейдите в Image -> Adjustment -> Shadow/Highlights (Тень/Свет). Я подобрал такой параметр для теней:

Это позволило значительно высветлить изображение.
Однако, нам нужно было осветлить только кошку, поэтому создаём маску слоя, и чёрной мягкой кистью проходимся по фону:


Неплохо. Но я всё ещё не вижу в этой фотографии ничего хорошего. Давайте перейдём в Image -> Adjustment -> Photo Filter (Фото фильтр) и применим зелёный фильтр (можете выбрать любой другой, например тёплый):


Я же не удержался и немного подретушировал эту фотографию:

Творческий замысел
Это самый интересный, и самый спорный вид цветокоррекции. На вкус и цвет… Но мы всё-же разберем несколько способов художественной цветокоррекции в фотошопе .
Для первого примера я выбрал довольно неплохую исходную фотографию:

Применил к ней Image -> Adjustment -> Photo Filter:

Затем создал новый слой и залил его цветом #f7d39e, режим смешивания Exclusion (Исключение), непрозрачность 25%

Создайте копию слоя, и примените Filter -> Render (Визуализация) -> Lighting Effects (Световые эффекты) с такими параметрами:

Режим смешивания слоя Normal. Осталось удалить промежуточный слой с заливкой и любоваться результатом:

Для второго примера я выбрал фотографию девушки:

Сейчас мы реализуем популярный эффект «отбеливания». Скопируйте слой (Ctrl+J), нажмите сочетание клавиш Ctrl+U (Цветовой тон/Насыщенность) и задайте Saturation равную 0. Изображение станет чёрно-белым. Режим смешивания смените на Overlay, непрозрачность 70-80%

Ну и наконец, попробуем придать этой же фотографии эффект современного кино. Откройте фотографию заново и нажмите Ctrl+M для редактирования кривых. Перейдите в режим редактирования синего канала и добавьте синевы тёмным тонам. В то же время необходимо опустить кривую для светлые тонов, дабы добавить желтизны и не потерять цвет кожи:

После такой цветокоррекции в фотошопе фотография выглядит так:

Теперь избавимся от фиолетового оттенка, добавив в тёмные тона зеленого цвета:

И снова исправьте цвет кожи:


Пожалуй на этом результате мы и остановимся.
Как не навредить изображению
Здесь я не могу дать конкретные инструкции, потому что в большей степени всё зависит от вашего вкуса и чувства меры. Однако пару слов всё же скажу:
- Какой бы инструмент вы не использовали, не торопитесь, попробуйте разные варианты, разные параметры.
- Почаще делайте дубликаты изображения и сохраняйте файл на разный стадиях работы, дабы всегда можно было вернуться к более раннему результату, если что-то пойдёт не так.
- Развивайте свой вкус, просматривая работы хороших фотографов и художников 🙂
На этом всё. Надеюсь, вы узнали много нового про цветокоррекцию в фотошопе. А я прощаюсь с вами до следующего урока. Не забывайте оставлять комментарии и нажимать на социальные кнопки 😉
Фотоаппарат из-за неправильных настроек исказил цвета? Или, может быть, вы делали снимок при специфическом освещении, из-за которого предметы и люди на фотографии приобрели неестественные оттенки? Сделайте цветокоррекцию ! В редакторе «ФотоМАСТЕР» представлено три удобных инструмента для исправления цветового баланса. Из этой статьи вы узнаете о каждом из них, а также о правилах цветокоррекции.
Настраиваем цвета фото за 1 щелчок мыши!
В программе «ФотоМАСТЕР» вы сможете преобразить фотографию за пару секунд. В редакторе предусмотрены две опции для автокоррекции. С ними обработка фото, цветокоррекция и другие работы по повышению качества изображений перестанут вызывать какие-либо проблемы. Одна из кнопок позволяет и слишком темные снимки, а вторая предназначена для быстрого редактирования цвета.
Откройте изображение в редакторе и на панели справа поставьте галочку рядом с пунктом «Цвет». Фотография будет автоматически обработана приложение, а все изменения тут же отобразятся в окне предпросмотра.

Ручная коррекция цветового баланса
Контролируйте изменение фотографии до самых мелочей! Вы можете самостоятельно настроить цвет фотографии. Для этого кликните по одноименной вкладке в меню «Улучшения». Здесь вы можете и скорректировать «Цветовой баланс». Лучше инструмента цветокоррекции для новичка не найти!

Управляйте синими, красными и зелеными цветами в светлых и темных частях фотографии. Просто потяните бегунок на нужной шкале и следите за изменениями на экране.

Секретное оружие профессионалов: кривые
Если хотите получить полный доступ ко всем возможностям для цветокоррекции, то воспользуйтесь кривыми (Композиция > Кривые). При активации функции на панели справа появится координатная плоскость с кривой RGB.
RGB – это базовое цветовое пространство, которое состоит из красного (Red), зеленого (Green) и синего (Blue) цветов. Все остальные оттенки на изображении получаются в результате их смешивания.
Самая высокая точка на графике - это белый цвет, а самая нижняя - черный. Промежуточные точки, соответственно, это светлые тона, темные тона и полутона. Вот как это выглядит на схеме:

Работать с кривой просто. Создайте ключевую точку на том участке, который хотите изменить. Потяните её вверх, тогда яркость изображения будет усилена. Также вы можете передвинуть ее вниз и тем самым убавить значение этого параметра. Все уроки цветокоррекции через кривую строятся вокруг каналов: синего, зеленого и красного. Обратите внимание на то, что при усилении цвета из связки вы автоматически приглушаете противоположный ему цвет. Красный цвет здесь взаимосвязан с голубым, синий с желтым, а зеленый с пурпурным.

Попробуем отредактировать эту фотографию:

На изображении слишком много синего, поэтому начнем работу именно с этого канала. Создадим точку и потянем кривую вниз: так мы слегка приглушим синий цвет на фото и добавим желтый.


Если вам кажется, что снимок чересчур ушел в красный цвет, то вернитесь к RGB каналу и осветлите изображение. Для этого создайте ключевую точку на кривой и потяните ее вверх.

Готово! Разница видна невооруженным глазом:

С помощью кривой вы можете выполнить цветокоррекцию, а ещё тонировать снимок. Готовые пресеты помогут создать ванильный эффект или выполнить раздельное тонирование. Вы можете самостоятельно поиграть с цветом и подобрать наиболее подходящую тонировку для фото. Также не лишним будет заглянуть во встроенный каталог эффектов, в нем вы найдете киношные стили цветокоррекции фото и сможете стилизовать фото под «Дом летающих кинжалов», «Страх и ненависть в Лас-Вегасе», «Сияние» и другие популярные фильмы.

Теперь вы знаете, как сделать цветокоррекцию. Фотошоп и Lightroom больше не потребуется! Используйте при обработке готовые фильтры или настраивайте всё вручную за считанные минуты с помощью «ФотоМАСТЕРа». Скачайте редактор и опробуйте все его возможности прямо сейчас!
В этой статье вы узнаете все тонкости современной обработки и цветокоррекции портрета от Александры Бочкарёвой.
Я снимаю в основном портреты молодых девушек в естественных природных условиях - единство человека и природы мне кажется наиболее выигрышным. Природа - лучший декоратор. Ещё очень важно, чтобы во время съёмки между мной и моделью было взаимопонимание. На моих лучших фотографиях изображены те люди, с которыми мы были на одной волне, которые понимали, что я от них хочу в процессе работы.
Важное место в моём портфолио занимают крупные планы, поэтому я уделяю особое внимание деталям, эмоциям и внешним данным модели. При этом на большинстве моих портретов у моделей полностью отсутствуют визаж и укладка: весь акцент идёт на их естественность и природную красоту.
Для большинства подобных портретов я использую советские мануальные объективы, чаще всех - любимый «Гелиос 77м-4». Мне очень нравится мягкость, которую он придаёт фотокарточкам.
Как и большинство фотографов, моделей для съёмок я нахожу сама. Люблю работать с рыжими девушками, с моделями нетипичной внешности и красоты - в них присутствует особый шарм.
Все свои снимки обрабатываю только в Photoshop. Открыв снимок в Camera Raw, сперва стараюсь приблизить его к той картинке, которую вижу в голове: выравниваю экспозицию, скинтон, добавляю контраста и яркости снимку. А затем начинаю основной процесс ретуши и обработки.
Расскажу о нём на примере этой фотографии, которую сделала в Петербурге этим летом.
Во время съёмки модель сидела напротив меня. Дома, пересмотрев снимки с различными ракурсами, я выбрала для обработки именно этот: мне очень понравился взгляд девушки и волшебный свет в кадре.
Давайте вместе пройдёмся по всем этапам редактирования. Вот как выглядел Raw-файл до начала работы:

Фото снято в солнечную летнюю погоду, поэтому на снимке присутствует много жёлтых тёплых оттенков. Эту чрезмерную теплоту нам нужно убрать, чтобы портрет получился более выразительным и по-весеннему свежим. Также уберём излишнюю красноту с кожи и придадим листьям изумрудный оттенок. Чтобы добавить портрету яркости и сочности, уделим большое внимание цветокоррекции.
Итак, приступим
Открываем файл в Camera Raw и делаем следующие шаги.

В основных настройках понижаем температуру фотографии - это поможет придать свежести портрету, сделать его светлее. Затем повышаем общую яркость изображения (Exposure) и устанавливаем точку чёрного. Снимок становится светлее и объёмнее. Теперь переходим к другой вкладке Adobe Camera Raw, Grayscale, и правим ползунки.

Сперва работаем с ползунками красных и оранжевых оттенков - чтобы ягоды и веснушки стали более выразительными. Затем - с жёлтыми и зелёными, чтобы подчеркнуть цвет листьев и солнечный свет, проходящий сквозь них.
Когда всё готово, открываем фотографию в Photoshop и поправляем кадрирование - чтобы улучшить компоновку кадра, выровнять его и убрать лишние части изображения. Кардирование:

Перед тем как приступить к процессу ретуши изображения, дублируем слой и заходим в фильтр «Пластика» (Liquify). Тут чуть-чуть поправляем форму бровей и слегка добавляем объём волосам: я всегда стараюсь, чтобы изменения были малозаметны, но существенны, а модель при этом оставалась самой собой.
Теперь переходим к ретуши
Для этого нам понадобятся две техники. Первая - частотное разложение: тут делаем основную ретушь портрета, чистим кожу и фон. Вторая - додж-н-бёрн (dodge&burn), с её помощью прорисовываем детали изображения: глаза, блики, веснушки, волосы и подчищаем кожу, если на ней остались пятна.

Способов частотного разложения существует много; я пользуюсь разложением на две частоты с помощью фильтров «Размытие по Гауссу» (Gaussian Blur) и «Цветовой контраст» (High Pass).
Это творческий процесс, поэтому здесь может быть задействовано много инструментов. Конкретно для цветокоррекции этого портрета используем выборочную коррекцию цвета и кривые. Для конечного результата нам нужны холодные оттенки, поэтому убираем лишнюю теплоту при помощи ползунков - в красном, жёлтом, зелёном. Они же подчеркнут детали данного снимка - веснушки, глаза, ветку шиповника, сделав их ярче и контрастнее.

Затем открываем кривые, поправляем насыщенность изображения и получаем более выраженные оттенки. Для этого задействуем красный и синий каналы.

После этого повторно создаём слои для додж-н-бёрн и вновь прорисовываем детали и объём карточки: проходим мягкой белой кистью по бликам в глазах, ягодам, листьям, волосам, а чёрной кистью - по бровям, ресницам, чтобы они стали более выраженными и детализированными.
Последними штрихами добавляем контрастности при помощи ползунков «Яркость/Контраст».
Изображение готово.

Сохраняем файл в большом размере, потом создаём уменьшенную копию для публикации в Сети.

Спасибо за внимание. Всем удачных кадров и вдохновения в творчестве!
- facebook@
требуют хотя бы поверхностного вмешательства. Прибежать к коррекции цвета, лишнее убрать, необходимое добавить и т.д.
Не встречала еще профессионального фотографа, который бы свои фотографии не обрабатывал. Ну… Может быть к таким относится Дастин Диаз (Dustin Diaz)
, очень популярный на сегодня фотограф.
Его снимки построены на игре света, сделаны очень качественно, красиво и со вкусом. Но даже его фотографии я ставлю под сомнение. Думаю, о коррекции цвета он не забывал. =)
Самые ходовые программы для обработки фотографии- это Adobe Photoshop , Corel Draw. Есть еще одна самая простая, которая есть, наверное, у всех- Paint. В ряд с Adobe Photoshop её, конечно, не поставить. Но и совсем отметать Paint не стоит. С её помощью многого не сделаешь, и о коррекции цвета речи быть не может, но провернуть что-то элементарное труда не составит. Например- в Paint можно быстро изменить размер фотографии, обрезать края и пересохранить в другой формат. Для чего-то большего это программка не подойдет. Для более сложной работы существует огромный монстр по обработке фотографии (и не только)- Adobe Photoshop. У этой проги куча возможностей и мешки преимуществ. И не пугайтесь. Знание и опыт быстро приведут вас к желаемому результату.

Теперь ближе к делу: о коррекции цвета
.
Не редко фотографии, которые мы делаем, получаются чуть мутными, тусклыми или вовсе основной тон переходит в какой-то один цвет (красный, синий). За счет коррекции цвета это легко можно исправить.
Цветокоррекция
– изменения фонового цвета. Т.е. таким способом в Photoshop можно изменить общий фон фотографии. Например, полностью сделать снимок в красных тонах. Или одни цвета на фотографии преумножить, а другие погасить.

Позволяет добиться коррекции цвета несколькими методами и от каждого эффект будет разным.
1. В меню программы Photoshop в разделе «Изображение» предлагается несколько способов автоматической коррекции: автотон, автоконтраст и сама автоматическая цветовая коррекция. Можно поэкспериментировать со всеми параметрами Photoshop.

2. Если ничего из примененного нам не подходит, рассматриваем еще один способ. Для этого нужно открыть вкладку «Коррекция» в этом же разделе и попробовать то, что нам предлагает Photoshop здесь: яркость, контрастность, уровни, кривые и т.д.

3. Коррекцию цвета можно сделать в разделе «Слои» программы Photoshop. Выбираем «Новый корректирующий слой», далее «кривые».

Появляется окошко коррекции . Не меняя параметров Photoshop , двигая лишь линию по диагонали, вы корректируете общий цветовой фон. Но если поменять RGB на красный, синий или зеленый, вы будите корректировать определенный цвет. Так же Photoshop предлагает использовать стандартные шаблоны (например, цветной негатив).



4. Можно попробовать создать дубликат слоя и поэкспериментировать с наложением дублирующего слоя на основной. Делается это так. В блоке слоев Photoshop находим нашу фотографию и щелкаем по ней правой кнопкой мыши -> “создать дубликат слоя”. Перейти на новый слой, кликнув по нему левой кнопкой мыши. А в графе «обычные» нажать на стрелочку и выбрать любой из предлагаемых параметров Photoshop. При этом можно менять прозрачность слоя (по умолчанию стоит 100%).

5. Можно пойти еще дальше и установить на Photoshop специальный плагин, который как по шаблону будет обрабатывать снимки. Плагин AlienSkin Software Exposure после установки отражается в меню программы Photoshop в разделе «Фильтры».

Он отвечает не только за коррекцию цвета фотографии, но и накладывает эффекты, такие как потертости на снимке, царапины, делает округлые края фотографии, черную рамку, наносит эффект засвеченности на снимок, корректирует четкость, размытие фотографии и т.д. Для того, кто любит экспериментировать в Photoshop- Exposure открывает простор для фантазии.

Вопросы, связанные о коррекции цвета в Photoshop можете оставлять здесь в комментариях. Помогу, чем смогу! 0
В Photoshop. Над фоновым слоем создайте корректирующий слой Выборочная коррекция цвета (
",this,event,"320px");">Layer – Selective Color).
Шаг 2
При настройке цвета Вам нужно передвигать ползунки понемногу и смотреть, что получается. Если сдвинуть их слишком сильно, то получится совсем не, что нужно. Есть две вещи, которые Вам нужно знать о корректирующих слоях. Первое – они влияют на все слои, которые расположены ниже в палитре слоёв. Второе – Вам нужно знать какой канал сильнее всего повлияет на область, цвет которой нужно изменить. В нашем случае нам нужно сконцентрироваться Жёлтых (Yellows) и Красных (Reds) цветах, так как они основные на человеческой коже (за исключением чернокожих людей). Работать с Пурпурными (Magnetas) цветами будет бессмысленно, так как они не повлияют на цвет кожи.
На фотографии нашей модели кожа имеет немного зеленоватый оттенок и слишком насыщенные жёлтые цвета. В настройках корректирующего слоя выберите Жёлтые (Yellows) цвета и введите значения, показанные ниже. О том, как работают эти слайдеры, я расскажу позже.

Кожа уже станет лучше после коррекции жёлтых цветов. Выберите Красные (Reds) цвета и введите следующие значения.

Результат до и после:


Объяснение настроек коррекции
Одна из причин, по которой многие не используют данную коррекцию, а пользуются коррекцией Тон/Насыщенность (
Для всех цветовых каналов одинаковые слайдеры: Голубой (Cyan), Пурпурный (Magneta), Жёлтый (Yellow) и Чёрный (Black). Первые три используется для смены цвета, а Чёрный (Black) изменяет яркость выбранного канала. Отрицательные значения делают канал ярче (Вы удаляете чёрные цвета), а положительные делают его темнее.
Слайдеры цвета работают другим образом. Повышая значения одного цвета, Вы уменьшаете количество другого. На скриншоте ниже показана диаграмма изменения цвета.

Повысив значение Пурпурного (Magneta) цвета, Вы уменьшаете количество зелёного и т.д. Работать с фотографией урока было просто потому, что на ней нет большого количества цветов. Когда Вы создаёте корректирующий слой, на нём автоматически появляется маска. Вы можете использовать её, чтобы скрыть эффект от корректирующего слоя на отдельных участках холста.