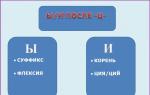Разноцветное боке. Добавление эффекта «Боке» к фотографии
В этом уроке по фотошоп мы разберем как добавить фотографии красивое боке на передний план, и сделаем это при помощи наложения. Наложение боке – это прекрасный способ придать портретам модный и стилизованный вид. Такие наложения можно приобрести, а можно сделать и свои собственные. Это легко, весело и бесплатно!
Как создать собственное наложение боке
Вы можете создать наложение боке практически из любой фотографии, имеющей хороший контраст и не очень яркой. Фотография сама по себе не должна быть удачной; она может отображать скучный объект и быть в расфокусе.
Чтобы продемонстрировать силу этой техники, мы будем работать с двумя обычными, заурядными снимками, коих в вашем телефоне наверняка не мало; в моем случае это фотография гамбургера и улицы.
Посмотрите, какие фотографии есть в вашем телефоне, и поэкспериментируйте с ними.
Для создания наложения боке разместите изображение на рабочем документе, перейдя Файл > Поместить встроенные . Как только изображение появится на панели Слои, щелкните на нем правой кнопкой мышки и выберите Преобразовать в смарт-объект. Благодаря этому все примененные фильтры не будут необратимыми, и вы сможете редактировать изображение позже при необходимости.
Чтобы размыть изображение и получить эффект боке, перейдите Фильтр > Галерея размытия >Размытие поля.
Начните перетаскивать слайдер вправо, чтобы размыть изображение. В большинстве случаев вы захотите оставить боке маленьким, поэтому не используйте слайдер размытия больше 200 пикселей.

Затем вы сможете сделать более точную настройку с помощью эффекта Светлый боке и черной и белой точек в Светлый диапазон. Перетягивая слайдер Цвет боке вправо, вы можете добавить больше цвета.
Вот мои результаты:

Как применить наложение боке к фотографиям
Как только ваше наложение боке будет готово, вы можете применить его к любому изображению, используя режимы наложения.
Для такого вида эффекта лучше всего использовать режим наложения Экран. Но вы можете попробовать любой из режимов в категории осветления и посмотреть, что лучше всего подходит для вашего изображения.

Как использовать слой-маску, чтобы спрятать проблемные участки
Некоторые наложения боке не будут идеально подходить вашим изображениям. Иногда боке может закрывать важные детали портрета, такие как глаза или даже все лицо. Создайте слой-маску и рисуйте по ней черным цветом, чтобы скрыть проблематичные участки.
Рисуя черной кистью по слой-маске, вы скрываете пиксели. Чтобы проявить их обратно, пройдитесь по этому участку белой кистью. Рисование с различными уровнями серого даст разные уровни прозрачности.

Использование уровней для изменения способа наложения боке
Наложение боке простой сменой режима наложения на Экран может не дать вам желаемых результатов. Во многих случаях вам придется изменить светимость слоя, чтобы изменить способ наложения боке. Помните, что режим наложения Экран проявляет светлые пиксели и скрывает темные.
Используя корректирующий слой Уровни, вы можете контролировать яркость слоя, таким образом регулируя количество проявленного боке. Используя корректирующий слой, добавляйте обтравочную маску, чтобы убедится, что изменения будут влиять только на слой с боке. Чтобы закрепить корректирующий слой к слою, нажмите CTRL+ALT+G (Command+Option+G на Mac)

Применение тонирования к изображению
Чтобы завершить стилизованный эффект, вы можете применить тонирование с помощью корректирующего слоя Выборочная коррекция цвета.
В одном из уроков на сайте уже был материал на тему эффекта боке, посмотреть его можно по этой ссылке - Эффект Bokeh (Боке) . В этом уроке Кузьмичев Алексей расскажет как сделать боке в фотошопе . Для создания эффекта боке лучше всего подойдет фотография, сделанная в вечернее время и на которой присутствует большое количество разнообразных светящихся объектов. В этом случае текстура будет выглядеть намного интереснее. Ниже представлен готовый вариант урока.
Открываем изображение и создаем дубликат слоя через сочетание клавиш "Ctrl+J".

После этого переходим в меню "Фильтр -> Размытие -> Размытие при малой глубине резкости" (Filter -> Blur-> Lens Blur).

Открывается новое окно с фильтром. Как раз с его помощью мы и будет создавать эффект боке . В настройках фильтра выставляем:
- Источник - Прозрачность;
- Фокусное расстояние - можно менять по своему желанию. Перетаскивая ползунок вправо мы возвращаем детали на фотографию, а влево - убираем; В нашем примере можно оставить на 149;
- Форма - позволяет выбрать форму бликов. Можно выбрать из множества вариантов. Все зависит от ваших вкусов и предпочтений, поэтому выбирайте то, что вам нравится больше. В нашем примере будет "Восьмиугольник";
- Радиус - позволяет задать радиус бликов. Соответственно чем больше показатель, тем больше блики на фотографии;
- Яркость - используем в том случае, если хотим добавить больше яркости нашим бликам. В нашем примере оставляем все так как есть;
- Кривизну листа, Поворот и Шум - оставляем так как есть.
После применения настроек нажимаем кнопку "Ок".

В итоге у нас получается текстура боке как на скриншоте ниже.

Теперь эту текстуру можно скопировать через сочетание клавиш "Ctrl+A -> Ctrl+C". И вставить на любую фотографию. Открываем в новой вкладке фотографию, на которую хотим вставить текстуру. Нажимаем сочетание клавиш Ctrl+V, чтобы ее вставить.

С помощью свободного трансформирования "Ctrl+T" растягиваем текстуру. Не забываем зажимать клавишу "Shift", чтобы не искажались пропорции.

Размещаем в нужном месте на изображении и нажимаем клавишу "Enter", чтобы применить трансформирование.

После этого слою с текстурой ставим режим наложения "Экран" (Screen).

Если кажется, что текстура получилась слишком блеклая, ее можно настроить с помощью корректирующих слоев. Перейдем в "Изображение -> Коррекция -> Уровни" (Image -> Adjustments -> Levels). Сочетание клавиш "Ctrl+L".

Снимая с хорошей камерой и объективом с широко открытой апертурой, можно получить замечательную мелкую глубину резкости. Этот эффект часто используется в портретной фотографии. Вы отлично знаете, как он выглядит - прекрасный, мягкий, не сфокусированный фон и при этом резкий субъект. Если на фоне есть источники света, они превращаются в маленькие круги, называемые боке (англ. Bokeh). Их легко достичь на этапе съемки с достаточно хорошим оборудованием. Если у вас нет зеркалки или нужно улучшить уже имеющийся снимок, этот урок поможет достичь эффекта размытого фокуса в Photoshop.
Я покажу вам, как создать мягкий мечтательный фон на примере этой фотографии. У нас уже есть небольшой эффект боке, но я хочу сделать его выразительнее и романтичнее. Обычно он достижим при мелкой глубине резкости, достигаемой широкой апертурой.
Прежде всего нам нужно вырезать пару. После я покажу трюк для избавления от окантовки вокруг краев, которая обычно появляется при размытии фона, а затем мы перейдем к самому эффекту боке.

Шаг 1. Вырезаем субъект
Почему бы не начать с того, чтобы просто вырезать влюбленных инструментом Быстрое выделение . Выберите Быстрое выделение (Quick Select Tool) и проведите мышкой по нужным участкам. Удерживайте нажатой клавишу Alt, чтобы убрать ненужное выделение.

Шаг 2
Выглядит неплохо, но я хочу проверить свое выделение. Нажмите Q, активировав Быструю маску (Quick Mask). Смотрим на упущенные участки. Выглядит очень даже неплохо. Снова нажмите Q, вернувшись в стандартный режим.

Шаг 3
Откройте меню Выделение и маска (Select and Mask). Я добавлю немного сияния для лучшего вида и подчищу выделение. В настройках вывода нужно выбрать Слой-маска (Layer mask).
Примечание переводчика: инструмент Выделение и маска доступен только в новой версии Photoshop CC. В CS6 и младше можно воспользоваться инструментом Уточнить край ( Refine Edge) .

Шаг 4
Пара теперь находится на слое-маске.

Шаг 5
Скройте верхний слой и выберете нижний, чтобы видеть фон целиком. Обычно случается следующая ситуация: если попытаться просто размыть слой, то вокруг субъекта будет видна окантовка. Здесь она выглядит будто сияние или раздвоение. Сразу же нажимайте Отмена и позвольте мне показать лучший способ.


Шаг 6. Готовим фон
Вот как победить эту проблему. С активным фоновым слоем, кликните по миниатюре слоя маски, зажав при этом клавишу Ctrl, чтобы сгенерировать выделение.

Шаг 7
Перейдите в меню Выделение > Модификация > Расширить (Select > Modify > Expand), введите 1 пиксель и нажмите ОК. Таким же образом растушуйте выделение на 1 пиксель. В итоге мы получим более мягкий контур.

Шаг 8
Используйте Заливку с учетом содержимого (Content Aware Fill). Скройте верхний слой, чтобы видеть происходящее.
Нажмите Shift + Backspace , открыв диалоговое окно Заливка (Fill). Убедитесь, что в выпадающем меню выбрано С учетом содержимого (Content Aware), затем кликните ОК. Мы снова получили эффект окантовки, но он не создаст проблем в дальнейшем.


Шаг 9
Снова включите слой. Мы почти на месте.

Шаг 10. Создаем боке
Теперь нам нужен мягкий размытый фон, но также мы хотим подчеркнуть боке на заднем плане. Это придаст отличную романтическую атмосферу. Также появится впечатление, что снимок был сделан с более дорогим объективом.
Убедитесь, что фон выделен, затем перейдите в меню Фильтр > Размытие > Размытие поля (Filter > Blur Gallery > Field Blur).
Мы будем применять этот эффект в Photoshop CC/CS6. Галерея размытия появилась есть начиная с CS6 (если у вас более ранняя версия, просто воспользуйтесь фильтром Размытие при малой глубине резкости (Lens Blur), он создает похожий эффект).
При использовании Размытия поля обычно берут две точки. Нам будет достаточно одной. Прямо сейчас сила размытия около 15 и нам нужно увеличить этот параметр. Для правильного результата нужно будет немного попрактиковаться.

Шаг 11
Начнем с пункта Светлый боке (Light Bokeh). Переместите его вправо, пока не увидите, что появился нужный эффект. Хорошо, у нас получается, но результат пока выглядит не совсем как надо. Поиграйте со слайдером Светлый диапазон (Light Range). Нужно немного ослабить его, поэтому перетяните белый треугольник влево. Также переместите черный указатель вправо, чтобы они оба были почти друг на друге - вот мы получили нужный эффект.

Шаг 12
Давайте увеличим размытие, немного перетяните ползунок, и вы заметите, как возрос размер круглых дисков.

На этом этапе нужно получить правильный баланс, играя со Светлым боке (Light Bokeh), Светлым диапазоном (Light Range) и Размытием (Blur).

Если снова скрыть верхний слой и посмотреть на фон, можно увидеть, каким красивым и бесшовным он стал благодаря Заливке с учетом содержимого. Нет окантовки или чего-то подобного и нам удалось создать идеальный эффект.

Взглянув на результат до и после, становится очевидно насколько романтичнее и мечтательнее стала фотография.

Наверное, каждый из вас хотя бы раз в своей жизни тратил время на то, чтобы подобрать красивые обои для рабочего стола. Я же предлагаю сделать эти обои самостоятельно, с учетом всех ваших вкусовых предпочтений. Давайте попробуем создать фоновую картинку с эффектом боке в фотошопе. Для начала краткий экскурс в историю фотографии. Что же такое «эффект боке».
Эффект боке имеет довольно интересную природу. Это ничто иное, как пучок отраженного света, находящийся не в фокусе, проявляющийся на фотографии. Как правило этот эффект имеет круглую форму, разную интенсивность освещенности, а нередко даже цвет. Сейчас мы попытаемся сделать имитацию подобной вещи.
Создаем новый файл. Размер не имеет большого значения. У меня 2000 на 1500 пикселей. Теперь нам следует создать кисть для боке. Для этого нам требуется создать окружность, для чего мы воспользуемся инструментом «эллипс».
Цвет выбираем черный, в этом нам поможет инструмент «палитра цветов».

Зажимая клавишу shift(так окружность получится ровной формы) ставим окружность на рабочей области.
Давайте зададим нужные настройки.
В окне слоев выбираем верхний, кликаем по нему правой клавишей мыши и выбираем параметры наложения.

В появившемся окне выставляем следующие настройки:

Непрозрачность заливки 52%.

Обводка: размер 10 пикселей, положение внутри, цвет черный.
В итоге у нас должен получиться вот такой круг. Он-то нам и нужен для создания кисти для боке.

Переходим к окну слоев и отключаем фоновый слой. Просто кликните по пиктограмме в виде глаза рядом со слоем.

Теперь мы видим нашу рабочую область вот такой

Не забудьте растрировать слой с нашей заготовкой.

Давайте же создадим кисть. Найдите вкладку «редактирование» на верхней панели. Там и содержится команда «определить кисть».

Дайте имя своему творению.

А теперь мы создадим фоновое поле для эффекта боке. Сделаем красивый градиент. Инструмент для его создания вы найдете на боковой панели.

Давайте зададим настройки цветов.


Перечислю заданные цвета слева направо:
#000000 #171717 #3c1800 #0d0d0d #140001
Вы можете выбрать любые цвета. Но помните, что для того, чтобы эффект боке получился красивым, переход должен быть достаточно мягким.
Создаем новый слой.

А теперь протягиваем мышкой по рабочей области. Вот то, что должно получиться у вас в итоге.

Вновь создаем новый слой. После чего выбираем инструмент кисть и переходим к его настройкам, которые вы опять же найдете на верхней панели.

Задайте те же настройки, что и на приведенных изображениях.



Цвет кисти выбираем #8d5d02. Размер: 246 пикселей. Проводим кистью по полю. Что имеем в итоге:

Теперь я настало время очень интересного эффекта, существующего в фотошопе. Называется он «размытие по Гауссу».

Устанавливаем следующие настройки. Как можно заметить на заднем фоне, боке размывается.

Эффект боке в фотошопе готов. Вот что вышло у меня.

Как видите, выполнить подобную манипуляцию у нас труда не составило. Выглядит ну очень эффектно. Думаю, вы уже успели понять, что здесь огромный простор для вашей фантазии. Мало того, подобный эффект боке с помощью фотошопа вы можете сделать не только на градиентной заливке, но и на своем фото, если поиграете с прозрачностью и грамотно расположите элементы.
В этом уроке я научу вас создавать фотоэффект «Боке», а также покажу, как отвлечь внимание от заднего фона фотографии.
Фотография до обработки:


Откройте изображение, которое нужно обработать. Перейдите в Изображение – Размер холста, там мы подбираем размер изображения. Размер, который использовал я:

Дублируйте изображение два раза. Пока второй слой сделайте невидимым. Активируйте первый дубликат. Перейдите в режим быстрой маски (Q). Затем выберите Радиальный градиент, черно-белый. Проведите линию градиента от цента изображения вправо, как показано стрелкой:

Выйдите из режима быстрой маски.

Перейдите в Фильтр — Размытие — Размытие при малой глубине резкости. Установите следующие настройки:

Снимите все выделение. Затем добавьте Фильтр Размытие по Гауссу, радиус 2 пикс.
Вернитесь на второй дублированный слой, сделайте его активным и видимым.
Теперь добавьте фильтр Умная резкость со следующими настройками:
Эффект: 100%
Радиус: 0.5 пикс
Удалить: Размытие по Гауссу
Галочка на «Точнее»
Угол: 0
Отделите цветы от заднего фона, используя фильтр «Извлечь» (Extract Filter). (В некоторых версиях Фотошоп этот фильтр отсутствуют, но его легко можно скачать и установить, воспользуйтесь поисковой системой).

Установите настройки текущего слоя: Непрозрачность -42%. Загрузите выделение из вырезанного слоя.
Перейдите в Выделение – Модификация – Сжать – 2 пикс.
Затем перейдите Выделение – Модификация – Растушевка – 8 пикс.
Добавьте маску слоя.

Дублируйте текущий слой, предыдущий сделайте невидимым. Удалите маску слоя. Добавьте новую маску и закрасьте некоторые части светло-серым цветом, иногда делая его чуть темнее, как показано на скриншоте:

Вставьте текстуру «Боке» в Фотошоп файл.

Дублируйте слой с текстурой (пока сделайте его невидимым). Добавьте маску слоя и залейте ее радиальным градиентом (черно-белым). Установите режим наложения слоя на Перекрытие, а непрозрачность уменьшите до 58%.

Перейдите на дублированный слой, установите режим наложения слоя на Экран, непрозрачность уменьшите до 25%.

Дублируйте слой с «боке» еще раз и поместите его между слоями с цветами. Установите режим наложения слоя на Экран, а непрозрачность уменьшите до 45%.

Объедините все слои.

Перейдите в Изображение – Коррекция – Цветовой тон/Насыщенность.


Перейдите в Фильтр –– Коррекция дисторсии – Заказная.
Установите следующие настройки:

Мы закончили! Вот наш финальный результат:

Ссылка на оригинал урока.